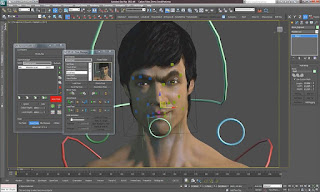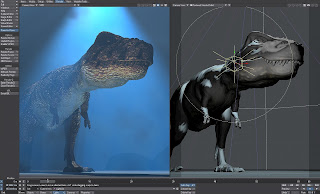Pernah mengalami masalah Runtime error ketika membuka suatu program pada komputer. Disini saya akan bantu memecahkan masalah runtime error ini. Pada kasus ini saya beri contoh runtime error pada program Winword.exe, ketika kamu mencoba membuka program Ms.word atau yang lain lalu muncul Runtime error ! seperti pada gambar.
1. Faktor penyebab yang pertama adalah file program korup/hilang, kemungkinan winword.exe hilang atau terhapus karena virus atau file pendukung lain. Untuk mengatasi hal ini bisa dengan instal ulang Microsoft Office, cara lain jika masih ada winword.exe buka C:\Program Files\Microsoft Office\Office12 cari Winword.exe lalu cut/pindahkan ke direktori lain dengan contoh saya pindahkan ke My Document. Setelah dipindah coba buka lagi, maka otomatis Microsoft Office akan melakukan repair (Proses ini lebih singkat dibanding dengan install ulang Microsoft Office).
Jika masalah berulang lagi ketika komputer restart, coba buka run dengan menekan tombol windos + r di keyboard lalu ketik "msconfig". Masuk tab startup dan coba anda seleksi program yang mencurigakan/ tidak penting dan hilangkan ceklisnya lalu oke dan coba restart komputer.
2. Faktor penyebab yang kedua adalah komputer belum terinstal Microsoft Visual C ++ atau File Microsoft Visual C ++ ada yang hilang/terhapus. Untuk mengatasi masalah ini tentu saja kamu harus menginstal Microsoft visual C ++ atau instal ulang/repair Microsoft Visual C ++. Karena Microsoft visual C ++ adalah bahasa yang banyak digunakan pada dll atau program windows, jika Microsoft Visual C ++ rusak maka akan ada program yang gagal bekerja pada Windows kamu.
Semoga apa yang saya tulis pada artikel ini dapat membantu.